
关于系统安装的思路
科普:
系统安装常用方法:1.光盘安装2.U盘安装3.硬盘安装
由于目前有些笔记本没有光驱就无法使用光盘进行系统安装,有时候在系统突然损坏无法正常进入系统的情况下无法进行硬盘安装,所以U盘成为了安装系统最通用最普适的方法,下面就介绍如何用U盘给电脑安装或重装系统。在进行系统安装时,需要借助一些软件进行帮助,例如黑鲨装机大师、大白菜、老毛桃之类的软件。我经常用的是黑鲨,所以就以黑鲨装机大师为例吧。
1.首先,你需要一个U盘,可以看一下下面的图,可以看出来大多数系统都需要在3-5g左右,外加上U盘里一般还需要一些别的工具,所以一个8GU盘即可。
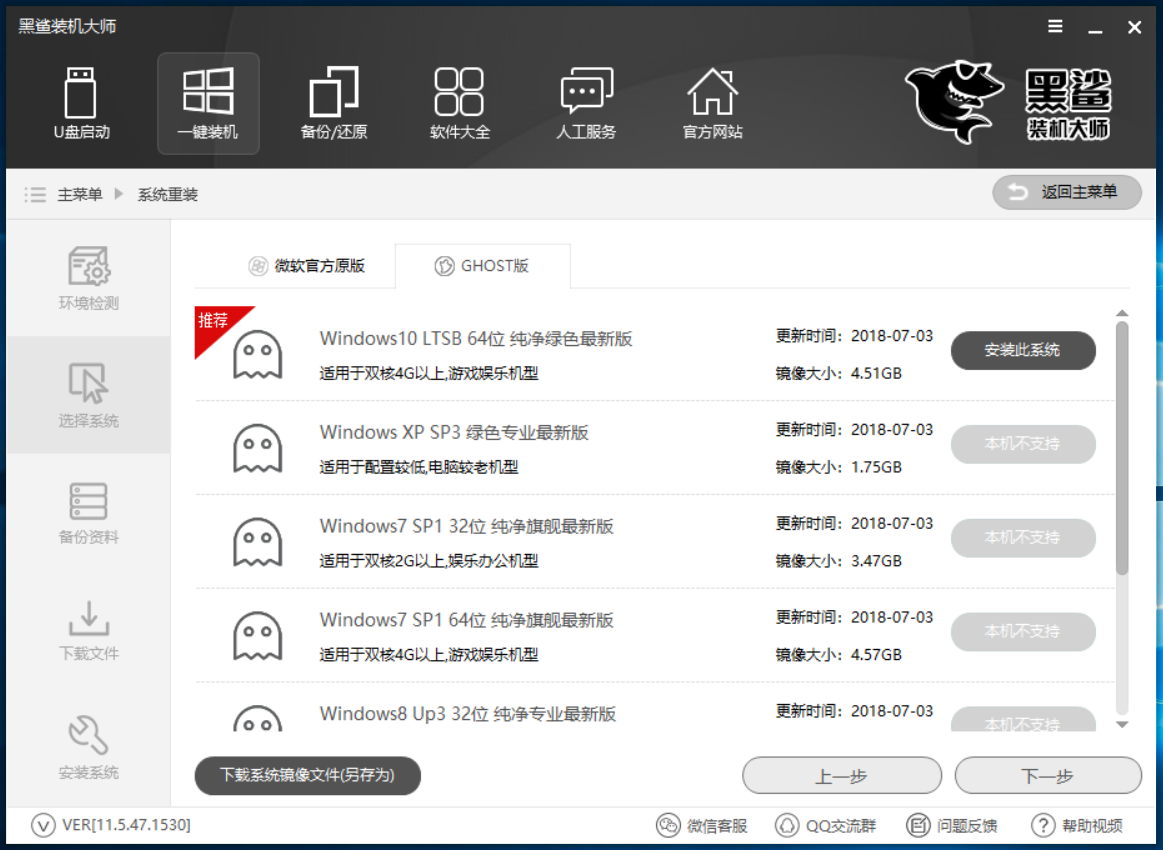
2.制作U盘启动盘
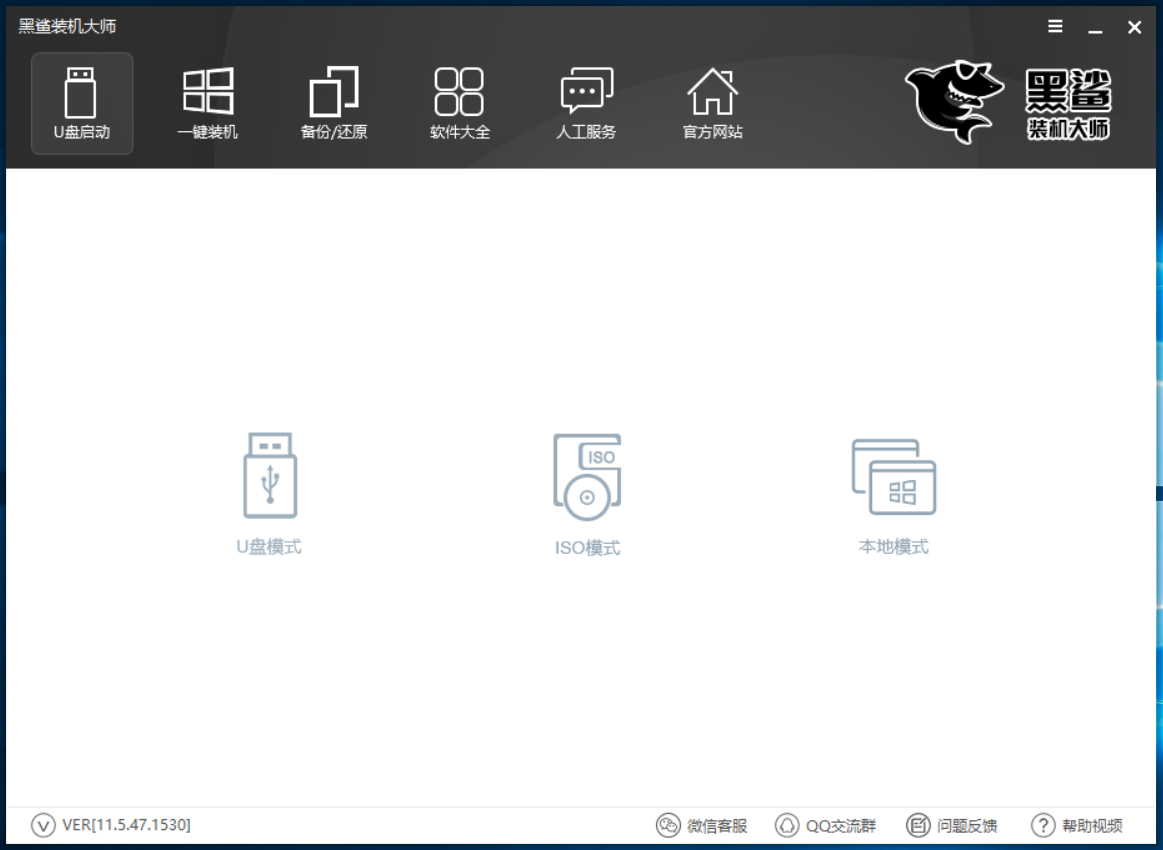
点U盘模式
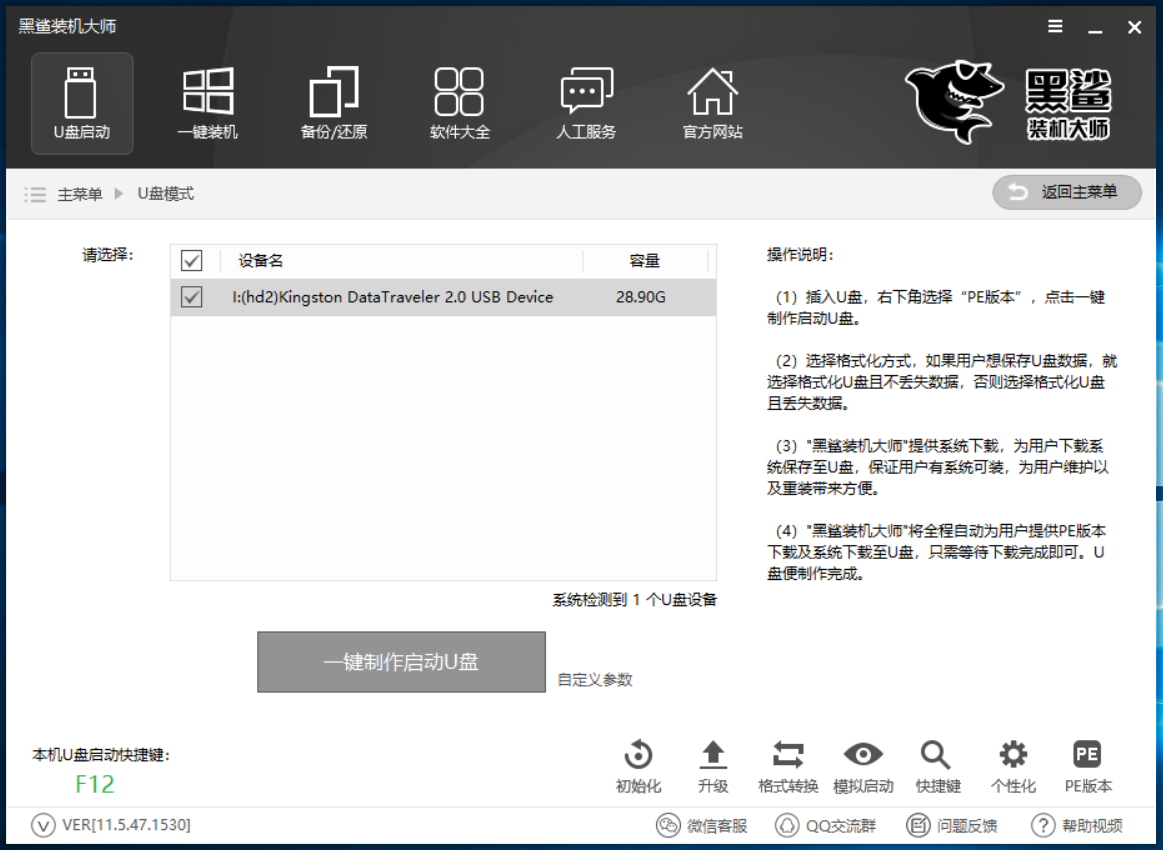
点一键制作启动U盘即可
需要注意的一点是,制作U盘启动盘会清空U盘所有数据,所以U盘启动盘里面有需要保留的东西的话需要先备份一哈。也就是,先制作U盘启动盘,然后再把需要的工具放进去就行。
3.下载IOS镜像文件
黑鲨里面也有镜像文件,在一键装机栏里面会帮你检测一下机器然后给出你需要的系统,选择即可,还是刚才这张图
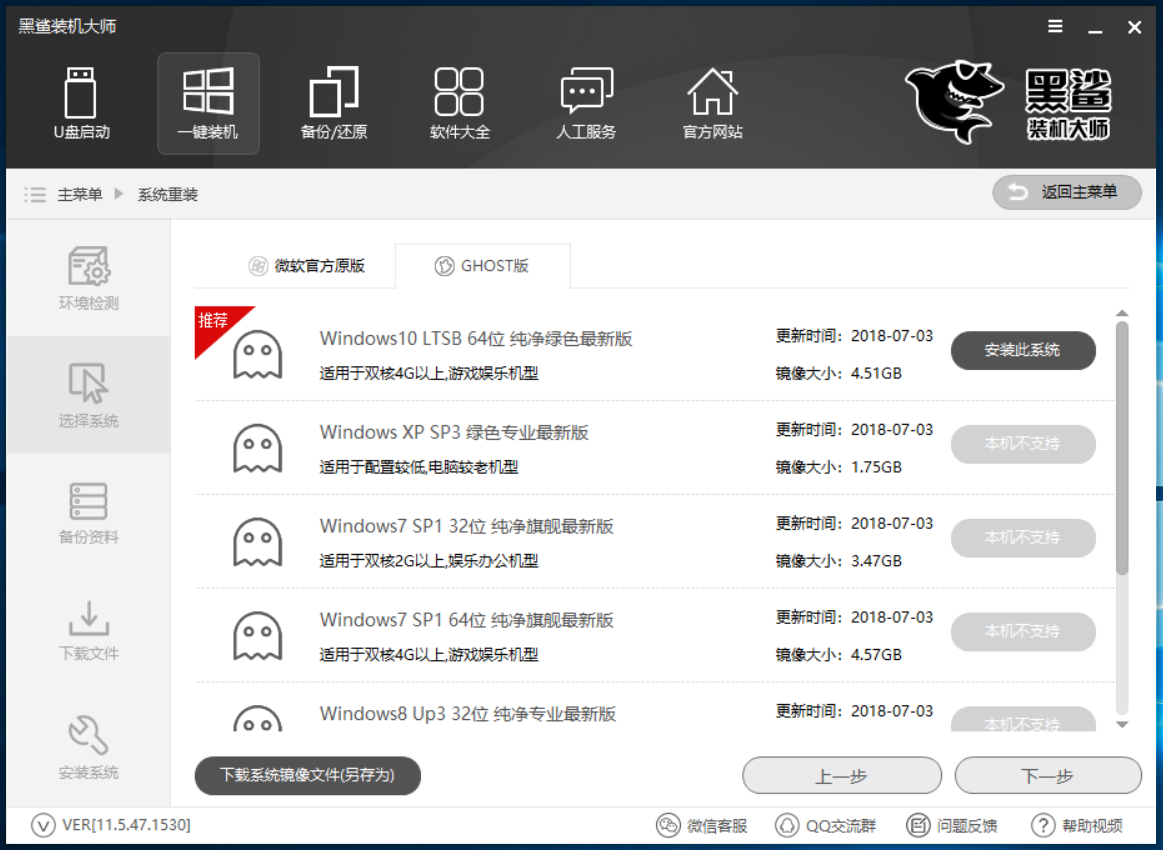
可以看见里面分为微软官方原版和GHOST版本。区别在于原版是纯净的不会有广告和一些强行安装的软件,但是需要手动激活。而GHOST的话安装完不需要激活,但会给你强行安装几个软件…...虽然不太多……
想下载原版的小伙伴下面会有激活工具,莫慌,也很简单的。
正式系统安装部分
上面说的都是安装前的准备工作,现在要进行具体安装过程了。
BIOS简介:
首先要先给小白科普一下BIOS。如果你之前没有接触过这方面的话,其实直接说讲bios还挺抽象的,简单说就是硬件和软件之间连接的一个系统,一般是以固件的形式固定到电脑主板上的,负责协调软件层面和电脑硬件层面的运作。所谓软件就是指操作系统以及操做系统之上你安装的各种软件和操作系统自带的软件。这些软件层面的进行需要硬件的配合,而这个bios就是负责协调软件层面和电脑硬件层面的运作。大概这样讲就好明白了。
再讲一下安装系统时会遇到的一些情况……由于bios种类众多,比如AMI bios、Award bios、Phoenix bios、EFI bios以及各种品牌机自己推出的一些bios,所以在你安装系统的时候会遇到各种各样的界面和选项,不同品牌的电脑bios会不同,同一品牌不同时期的电脑bios会不同甚至同一品牌不同系列也会不太一样,所以你需要的是在你遇到麻烦的时候百度,搜索xx牌子xx电脑如何设置u盘启动,上面都会有具体步骤。毕竟我讲不了所有情况,就把方法直接告诉你们啦。
还有一点,在进入bios的时候不同电脑需要按不同的键进入,和bios一样,不同牌子的电脑按键也不同,不过这个可以给个表参考,不过表也不是万能的,一般情况下要么按住Fn的同时F2、F10、F12都快速按好几下(一定要每个都按好多次)要么查百度,方法和上面类似。。。
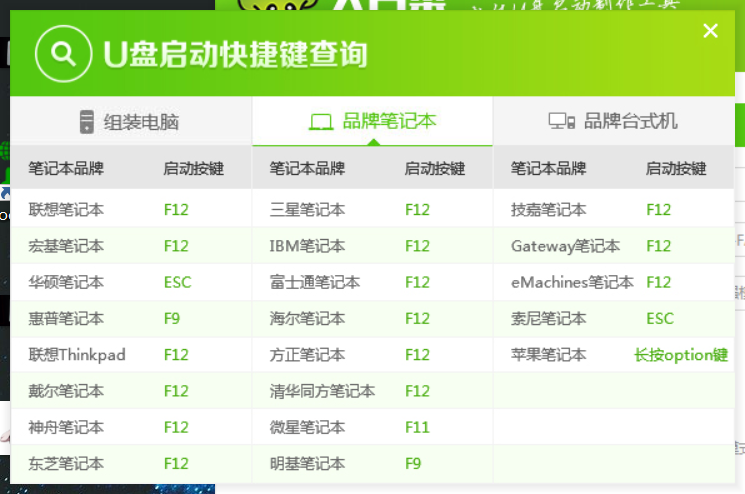
这张图是从大白菜上截下来的,可以参考但不一定管用emmmmmm
4.BIOS进入及设置
在电脑启动到读取系统之前按特定键进入bios,如果没反应就换键按,在电脑调取到系统的时候再按就没有了。进入后大概是这几种样子:



下面以我的戴尔电脑为例:

进入BIOS界面后,需要将U盘启动项设置为第一启动项
1. 在 BIOS 的Boot菜单下,将Secure Boot 改为 Disabled
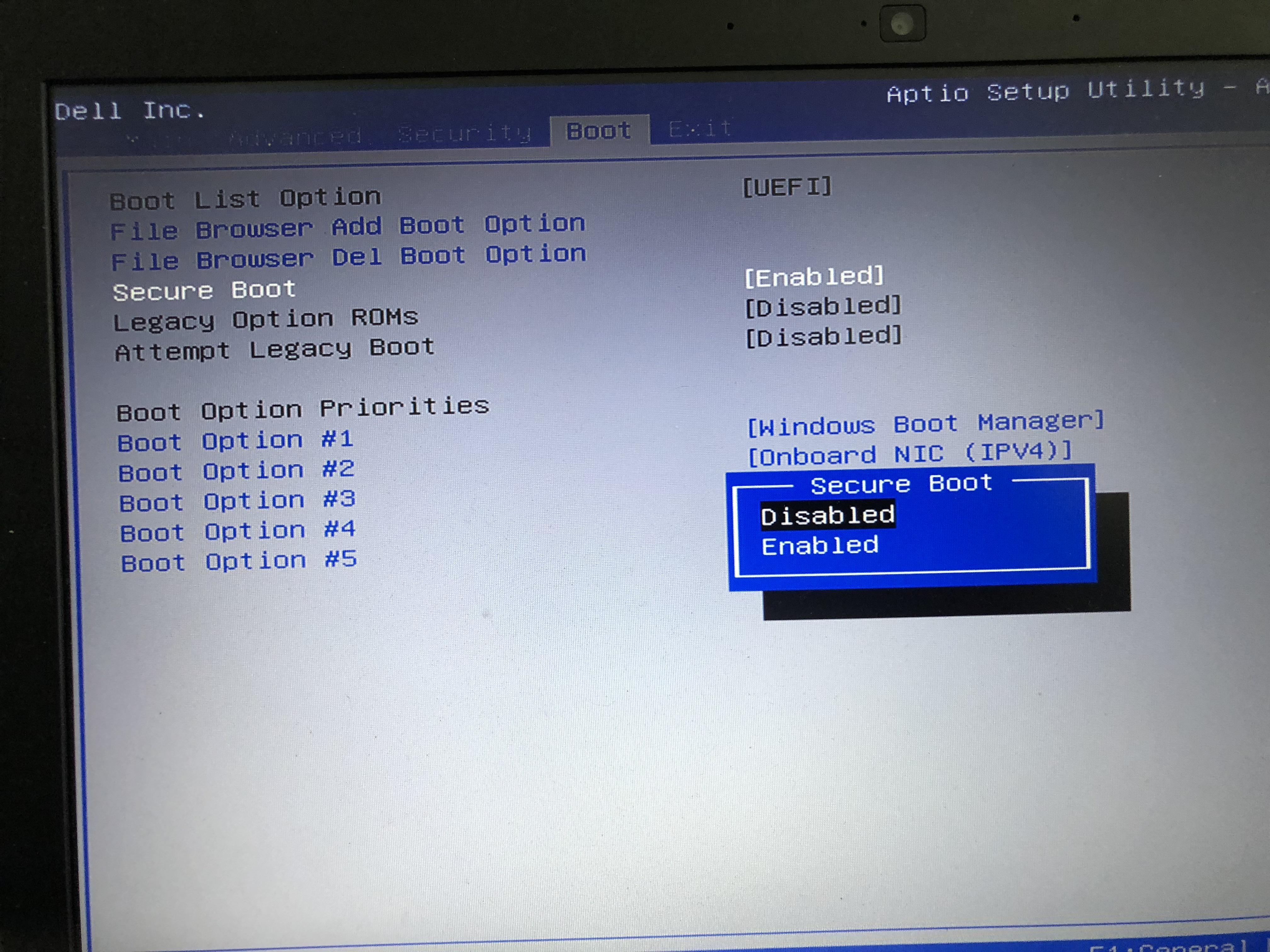
2. 将Boot List Option 改为 Legacy

3. 按F10保存后退出。重启后即进入pe界面
选择第二个进入即可(好像所有PE都是从界面第二个选项进的??!)
刚进入加载的情况:

之后会自动弹出一个界面:

上面每个都是你有的镜像系统,你需要选择你需要的点击安装系统就行。我的U盘里面系统比较多,所以会看上去有点多,不关键啦…
之后就是全自动的了,你就不用管了,直到它弹出一个需要重启的提示然后你点击重启,在电脑关闭之后快速(加粗!)把U盘拔了(防止系统又一次从U盘上启动,拔了电脑就会从硬盘上调用系统)或者进入BIOS把之前改的选项(就是security那些选项)原路改回来就好。
之后也是全自动的,这个会帮你把驱动自动安装了,然后就结束了。如果你之前是把U盘拔了,就是需要把BIOS那些选项改回最初的状态就行。
 金三洋空调服务热线号码各区24小时维修实时反馈全+境+到+达(金三洋空调空调凉之夏
)
金三洋空调服务热线号码各区24小时维修实时反馈全+境+到+达(金三洋空调空调凉之夏
)
金三洋空调维修服务热线:400-883-2086金三洋空调维修服务热线:400-883-2086维修时,请务必遵循以下重要提示以确保服务顺利进行:在联系维修服务前,请确保您的设备已关闭,并确保安全。准备好相关产品信息,如型号、序列号等,以便维修人员能更快地了解您的需求。遵循维修人员的
2025-08-28 00:00:11 迪贝特中央空调售后维修号码-人工售后号码实时反馈-今-日-更-新(迪贝特中央空调空调显示C3故障码,怎么处理?
)
迪贝特中央空调售后维修号码-人工售后号码实时反馈-今-日-更-新(迪贝特中央空调空调显示C3故障码,怎么处理?
)
1.迪贝特中央空调24小时人工服务电话400-883-2086迪贝特中央空调是一家全球领先的家电品牌,拥有广泛的产品线和广泛的客户基础。然而,尽管迪贝特中央空调的产品通常耐用可靠,但在一些情况下,出现问题似乎是不可避免的。这时,通过迪贝特中央空调24小时人工服务电话联系售后服务成为解决问题的最佳途径
2025-08-27 23:59:58 德龙空调售后服务中心实时反馈-今-日-资-讯(德龙空调变频空调h5
)
德龙空调售后服务中心实时反馈-今-日-资-讯(德龙空调变频空调h5
)
德龙空调作为家用设备的领先品牌,始终致力于为用户提供高品质的产品和专业的售后服务。无论您遇到任何问题,都可以拨打德龙空调售后服务电话:400-883-2086,我们的专业团队将为您提供及时、高效的解决方案。德龙空调售后服务中心实时反馈-今-日-资-讯(德龙空调变频空调h5)日常使用故障及处
2025-08-27 23:58:34 麦勒空调售后服务24小时服务热线-全国400服务号码实时反馈-今-日-资-讯(麦勒空调室内机和室外机通信故障(变频机)
)
麦勒空调售后服务24小时服务热线-全国400服务号码实时反馈-今-日-资-讯(麦勒空调室内机和室外机通信故障(变频机)
)
麦勒空调是很多家庭都使用过,但是一旦产品出现小毛病,我们第一时间想到拨打麦勒空调售后服务电话400-883-2086,咨询产品的问题,或是预约上门维修时间。麦勒空调售后服务电话是多少? 客服热线:7×24小时服务 400-883-2086 麦勒空调在全国范围内设立了直
2025-08-27 23:57:08 欧科中央空调用户客服中心实时反馈-今-日-更-新(欧科中央空调中央空调e4
)
欧科中央空调用户客服中心实时反馈-今-日-更-新(欧科中央空调中央空调e4
)
欧科中央空调以其卓越的安全性能和可靠的品质,成为众多用户的选择。然而,在使用过程中,可能会遇到欧科中央空调相关的问题,影响正常使用。本文将为您提供欧科中央空调的售后联系方式,并分析欧科中央空调的可能原因及解决方法。一、欧科中央空调售后联系方式欧科中央空调售后服务电话为 400-883
2025-08-27 23:56:53 惠而浦中央空调售后维修号码-人工售后号码实时反馈-今-日-更-新(惠而浦中央空调空调定时开机
)
惠而浦中央空调售后维修号码-人工售后号码实时反馈-今-日-更-新(惠而浦中央空调空调定时开机
)
惠而浦中央空调24小时售后服务热线🌐 惠而浦中央空调全国各市24小时售后服务热线:400-883-2086📞 电话咨询及售后服务热线:400-883-2086,统一安排。🚚 服务范围:上海市、北京市、深圳市、重庆市、广州市、成都市、天津市、武汉市、东莞市、西安市、杭州市、南京市、
2025-08-27 23:55:19 SAMSUNG空调售后服务部热线(SAMSUNG空调压缩机、系统低压(高压)保护
)
SAMSUNG空调售后服务部热线(SAMSUNG空调压缩机、系统低压(高压)保护
)
SAMSUNG空调作为国内知名的安全门品牌,一直以卓越的品质和周到的服务赢得了广大消费者的信赖。为了更好地服务每一位用户,SAMSUNG空调特别设立了24小时服务热线,全国统一售后服务电话为400-883-2086。无论您在使用过程中遇到任何问题,都可以随时拨打这个电话,我们的专业客服团队将竭诚为您
2025-08-27 23:53:45 金三洋空调用户售后客服中心实时反馈-今-日-更-新(金三洋空调空调匹数
)
金三洋空调用户售后客服中心实时反馈-今-日-更-新(金三洋空调空调匹数
)
金三洋空调24小时售后服务电话:400-883-2086金三洋空调全国统一客服维修热线:400-883-2086我们是金三洋空调维修行业的专业团队,提供优质的金三洋空调维修服务。我们了解金三洋空调在家庭生活中的重要性,因此,我们承诺提供高效、快速、专业的维修服务,让您的金三洋空调始终保持
2025-08-27 23:50:10